
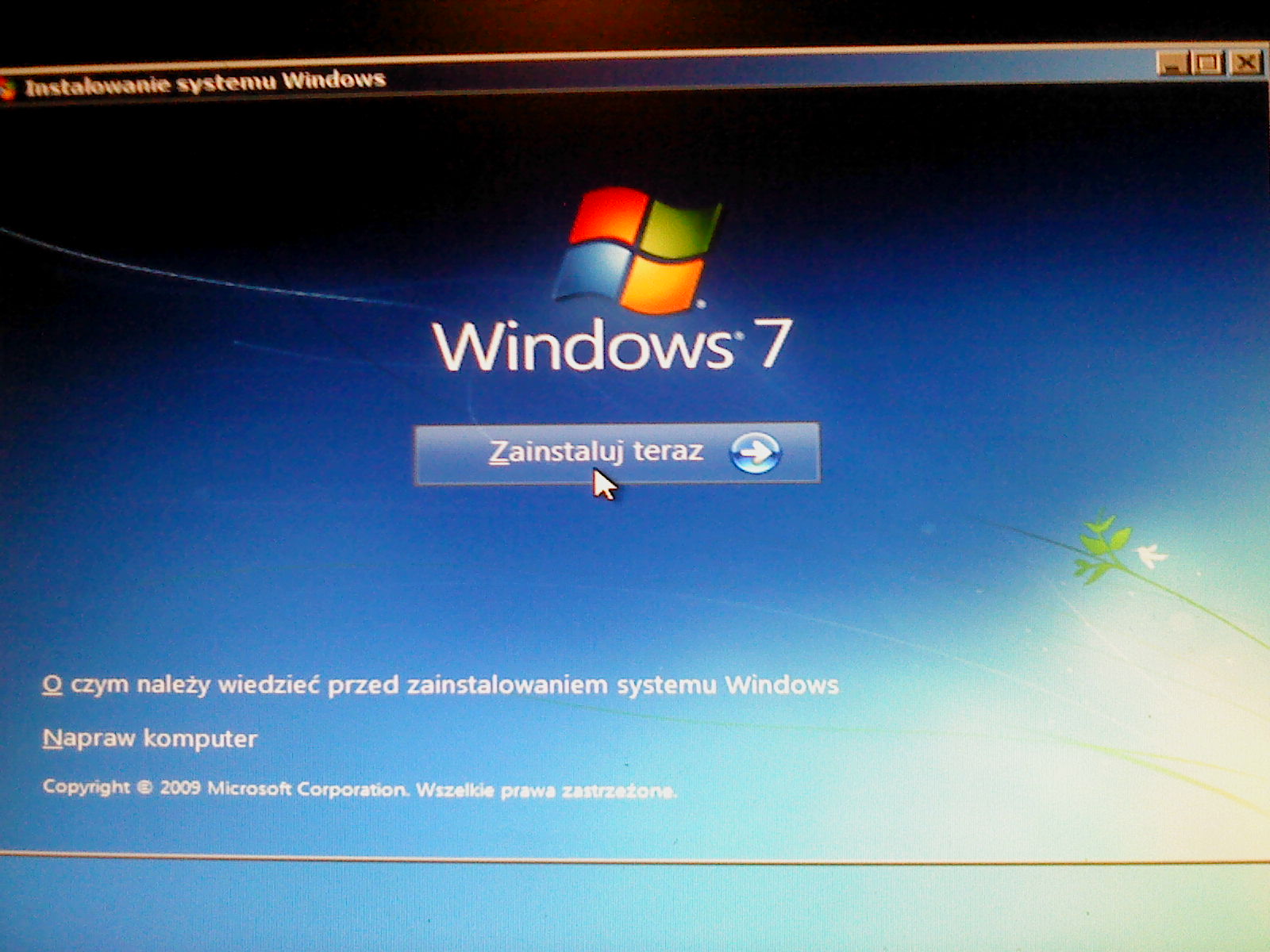
The bootable creation process will take up to a couple of minutes, depending upon the write speed of the flash drive and local storage. Make sure to back up the flash drive’s data before clicking on the OK button. Once everything above is done, click on the Start button, and a prompt will appear, asking for confirmation. We kept it “Windows 7 ISO – 64-Bit” to make it straightforward to remember.Ĥ. Head straight to the Format Options section and give your Windows bootable drive a name. Move to the boot section, and choose the Windows 7 ISO file through the select button.ģ. Launch Rufus and select the right flash drive in the device section to create a bootable Windows 7 USBĢ. Create Windows 7 Bootable USB/DVDĪfter downloading the Windows ISO, it is time to create Windows 7 bootable, which will install the operating system.Ī single Windows 7 bootable media can install the OS on a single PC or multiple computers through network installation.ġ. Here we have sourced direct links to download the Windows 7 ISO. Microsoft discontinued the OS, and hence the official section to download Windows 7 ISO is dead. Double the requirements we discussed, and 64-bit will run without a hiccup. You will need 4 GB of RAM along with 20 GB or more hard disk space with a modern processor for the 32-bit version of Windows 7. They are ready to create bootables or BURN for installing Windows 7 on the computer. Here are the direct download links for Windows 7, 32-bit, and 64-bit sourced directly from the Microsoft servers.


Download Windows 7 ISO (Professional and Ultimate Editions).Just wait for a few seconds while Windows install.Select the Primary partition from multiple partitions, and click Next.Select the unallocated drive list Click New > Apply > OK.Select the drive and then click Next.Click Custom: Install Windows only (advanced).To do so, check the box in front of “I accept the license terms”. Just wait for a while the system prepares itself to copy files.Make sure to enter the correct edition if you choose the wrong edition then, you would need to perform a clean install again. Now setup will ask you to choose the correct edition of which you have a License, either Home or Pro.Otherwise, click on “I don’t have a key” or “Do this later.” Now, Windows 7 set-up will ask you to enter the Product Key if you have a Windows 10 product key, proceed to enter it.Next, you will be asked to select your Language, Time, and Keyboard method, and after configuring all these things, Click Next.


 0 kommentar(er)
0 kommentar(er)
